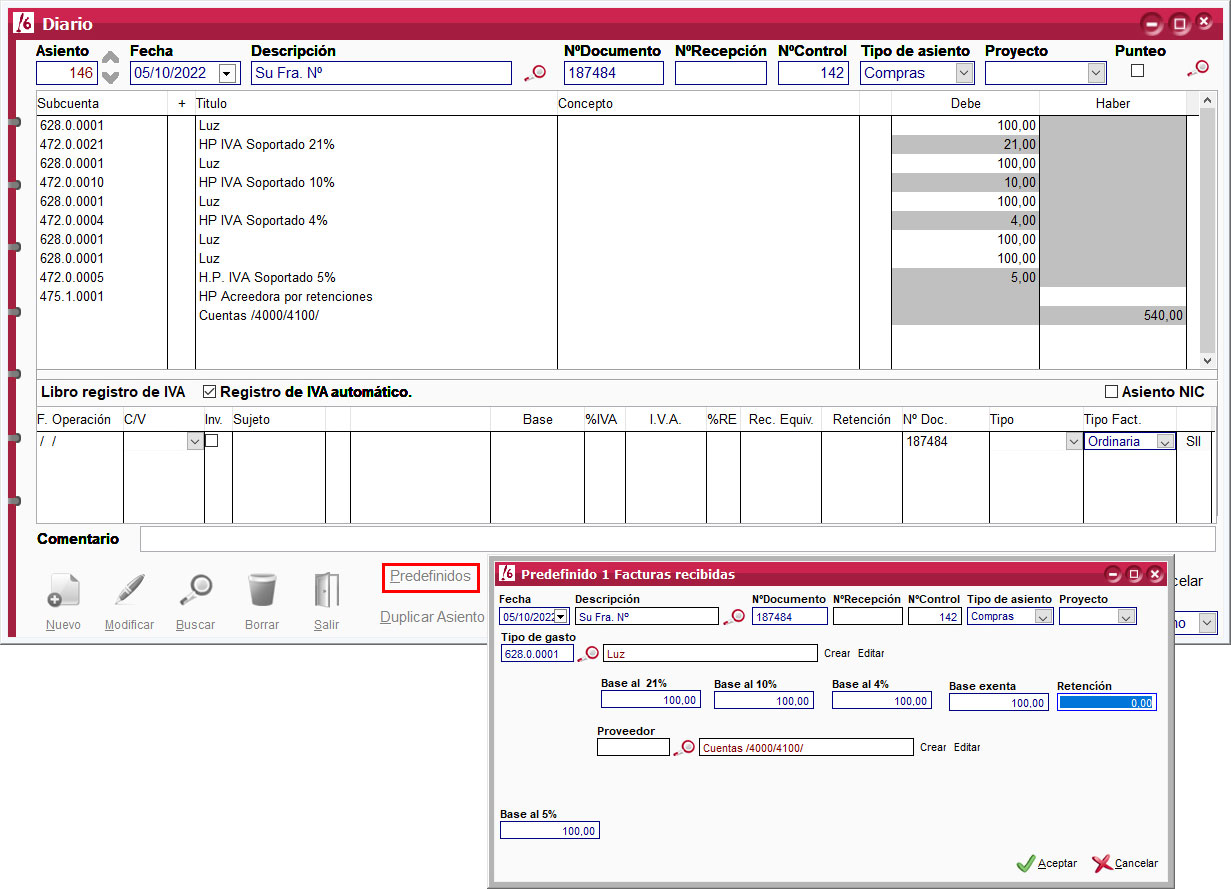TC30Añadir un nuevo IVA en ClassicConta 6
Si tu empresa desarrolla una actividad que tiene un porcentaje de IVA distinto a los tres conocidos, 4, 10 y 21, puedes añadir un nuevo IVA en ClassicConta 6.
En este tutorial veremos cómo hacerlo, y también como prepararlo en ClasiccGes 6 para que, cuando realices una importación desde ClassicGes 6 a ClassicConta 6.
Aprovechando la rebaja del IVA de la luz al 5% promovida por el Gobierno, veremos en el ejemplo cómo añadir un IVA del 5%, aunque valdrá para cualquier tipo impositivo.
ÍNDICE
- 1. Crear subcuenta de IVA
- 2. Importación de datos de ClassicGes 6
- 3. Introducción de un nuevo IVA en asientos predefinidos
1. Crear subcuenta de IVA
El primer paso en ClassicConta 6 es crear la Subcuenta de IVA del 5 %. En el menú Plan > Subcuentas, pulsa Nuevo para crear la subcuenta de IVA del 5 %.
Pulsa la lupa y escribe la cuenta 472.
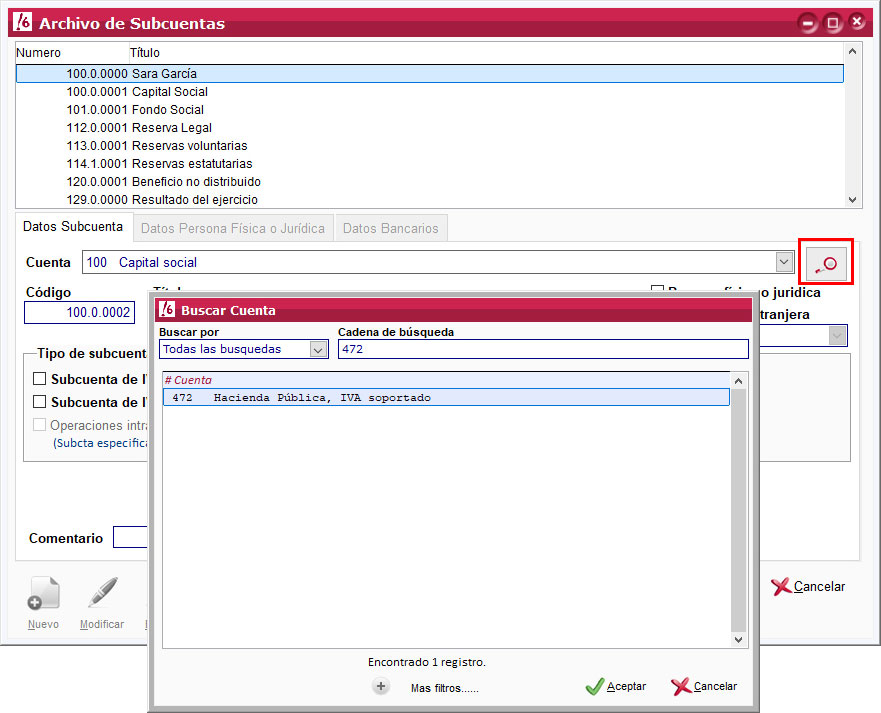
Escribe un título, en este caso elegimos H.P. IVA Soportado 5 %, y en código la subcuenta es una 47200005 (el número final es para guardar la relación con el tipo porcentual de ese IVA). En el apartado Tipo de subcuenta por defecto saldrá marcada la casilla Subcuenta de IVA Soportado y en la casilla IVA escribe un 5, relativo al 5 % de tipo impositivo.
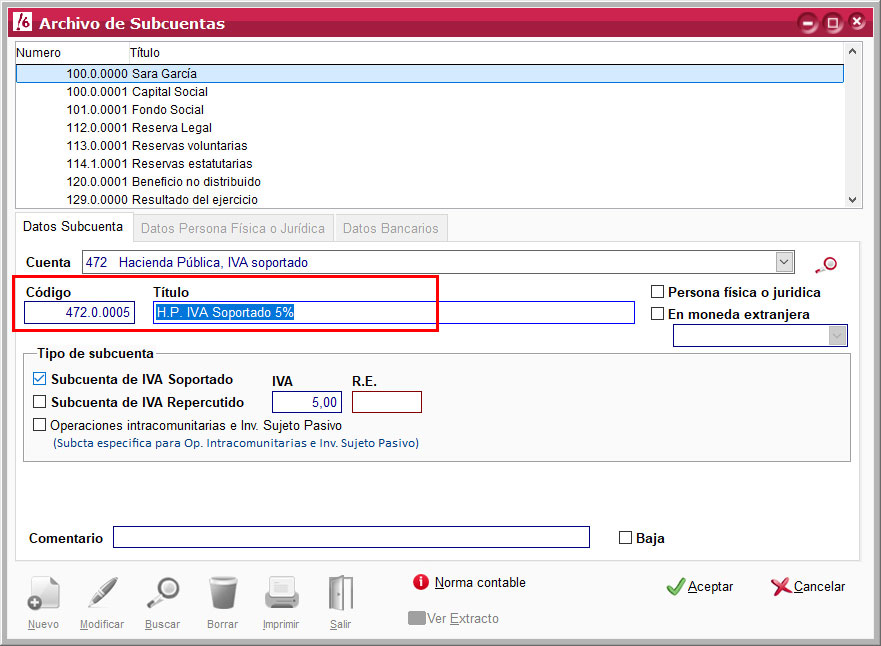
La subcuenta de IVA al 5 % ya estaría creada.
En este punto solo quedaría realizar en Asientos > Diario el asiento contable utilizando la subcuenta 472 con el IVA del 5 % creada. Si utilizas predefinidos y no aparece la opción de añadir la base y el IVA del 5 %, probablemente hay que modificar el predefinido añadiendo este IVA (ver punto 3 de este tutorial).
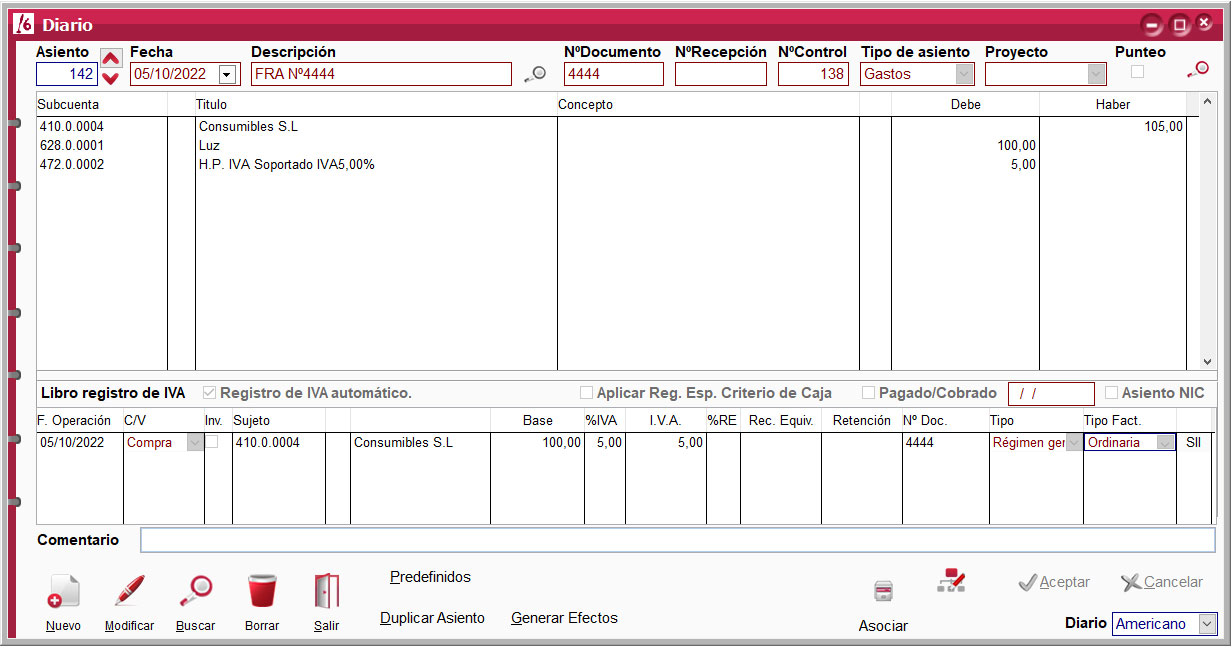
2. Importación de datos de ClassicGes 6
Si trabajas con ClassicGes 6 y realizas importaciones de datos desde ClassicConta 6, debes de realizar una serie de pasos en el programa de gestión.
Primero de todo es crear un tipo de gasto que se relacione con la luz. En el menú de ClassicGes 6 Control económico > Tipo de gasto, pulsa Nuevo, y escribe una descripción, y en el apartado Subcuenta el número de la subcuenta que tiene este gasto en ClassicConta.
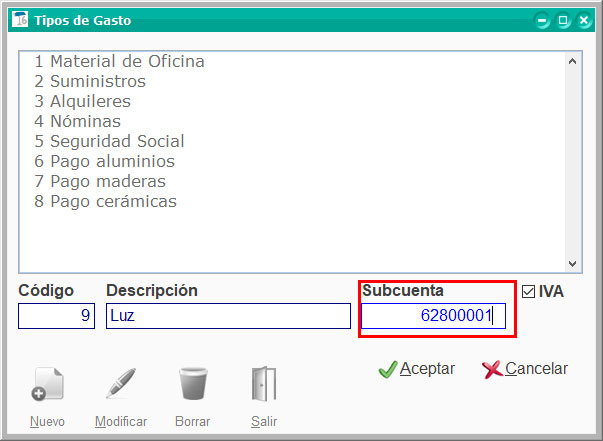
En este ejemplo será 628.0000.1 que corresponde a la Subcuenta Luz en ClassicConta 6. Para asegurarte de que número de subcuenta es, en ClassicConta 6 puedes buscarla en el menú Subcuentas.
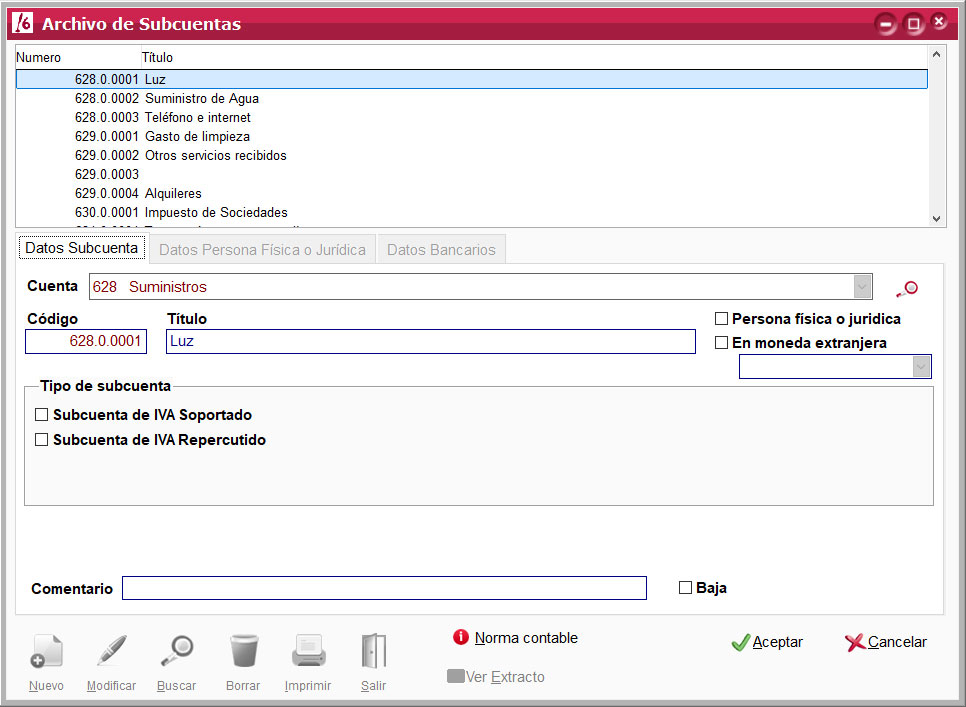
Importante: Si al buscarla, dicha subcuenta no coincidiese, cambia la que tienes creada en ClassicGes 6 por la que aparece en ClassicConta y no al revés.
Ahora en el menú Control Económico > Registro de Gastos pulsa el botón Nuevo para crear un registro donde se incluirá lo siguiente:
Primero escribe el Nº de Documento y el Tipo de Gasto que acabas de crear, puedes buscarlo en la lupa. Añade también un proveedor.
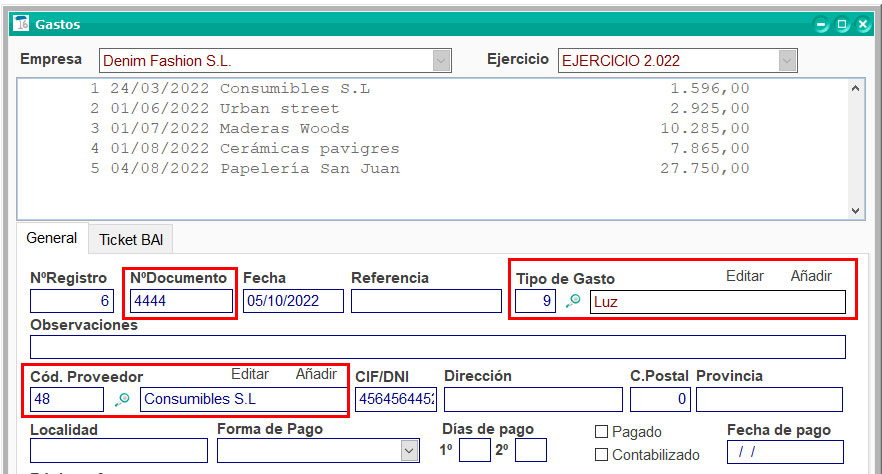
Es importante que el proveedor tenga marcada la casilla Proveedor de servicios/suministros. Para saber si está marcada, pulsa en Editar encima de la casilla Cod Proveedor.
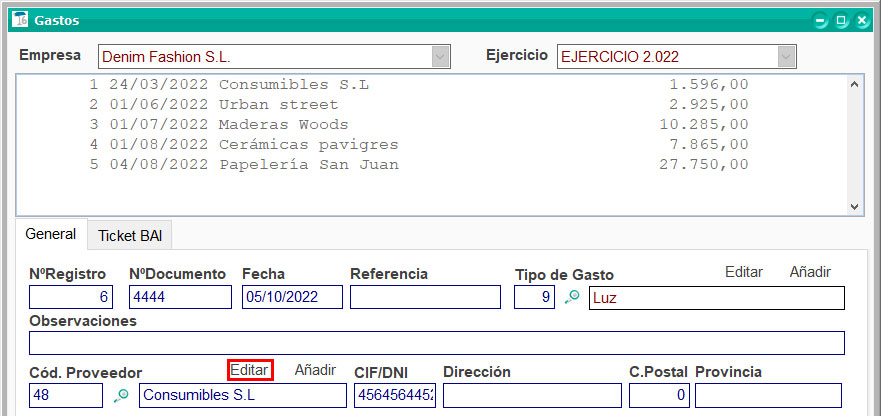
Dentro de la pestaña Facturación está la casilla Proveedor de servicios/suministros, que debe estar marcada.
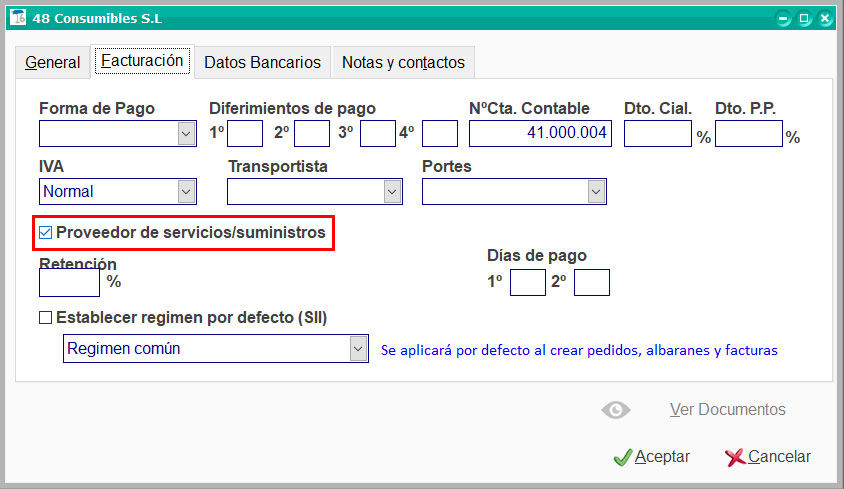
Volviendo a la ventana Registro de Gastos, marca la casilla IVA y sobre Base escribe la base imponible de la factura y sobre Tipo IVA 5,00 (en nuestro ejemplo la Base es 100,00).
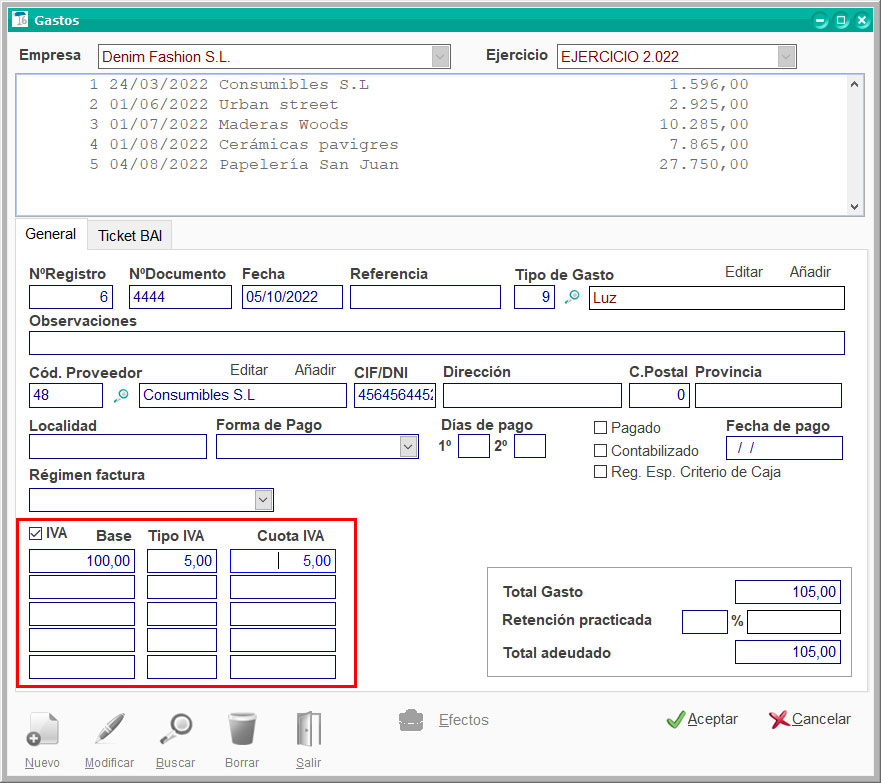
Ahora sólo es necesario hacer la importación en ClassicConta 6. Dirígete a la ruta Archivo > Importación de ClassicGes 6 y realiza los pasos del Asistente. Marca en la primera ventana la casilla Gastos.
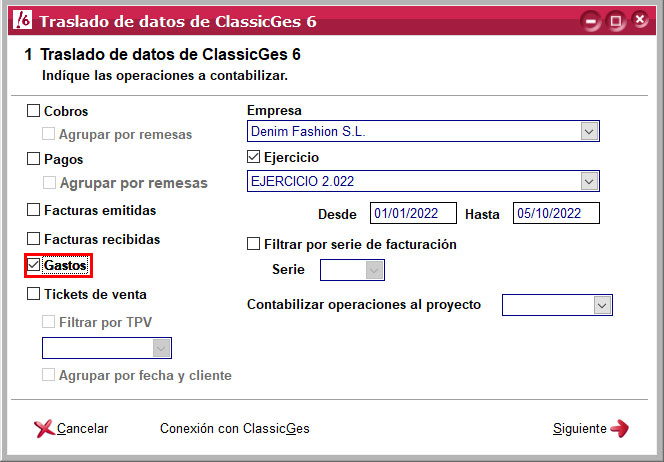
En el punto 3 se ve como se recogen los datos a contabilizar.
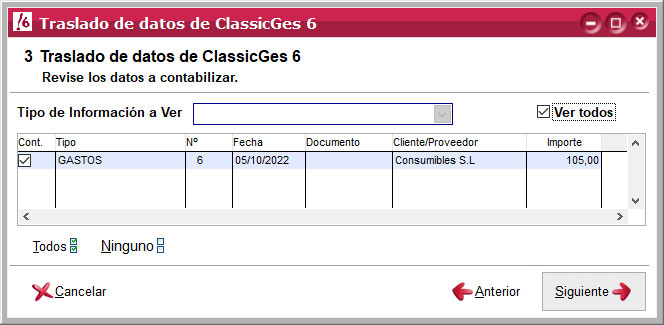
Una vez hecha la importación, aparecerá en el Diario el Asiento creado con ese IVA del 5 %.
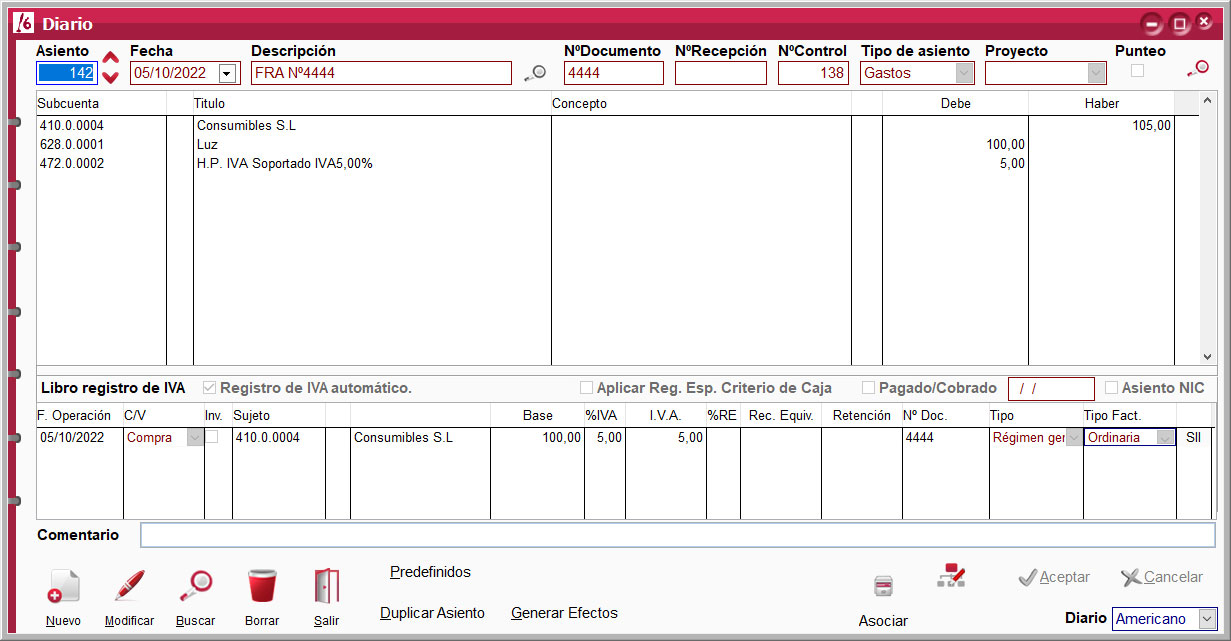
3. Introducción de un nuevo IVA en asientos predefinidos
Si trabajas con predefinidos y quieres añadir este IVA del 5 %, puedes hacerlo de forma manual de la siguiente forma.
Ve a la ruta Asientos > Asientos predefinidos y busca el asiento predefinido de facturas recibidas que utilizas habitualmente. Por defecto el asiento predefinido estándar que trae ClassicConta 6 es el número 1.
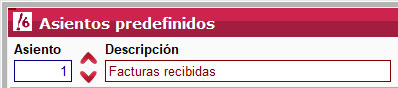
Ahora es necesario añadir dos filas para que reflejen ese IVA del 5 %. Pulsa el botón Modificar y sobre una fila, en este ejemplo lo haremos sobre la fila G, con el botón derecho pulsa Insertar fila. Hazlo dos veces. Recuerda que, para la recogida automática del IVA, el predefinido tiene que seguir la estructura de base, IVA, base IVA... como se muestra en el ejemplo.
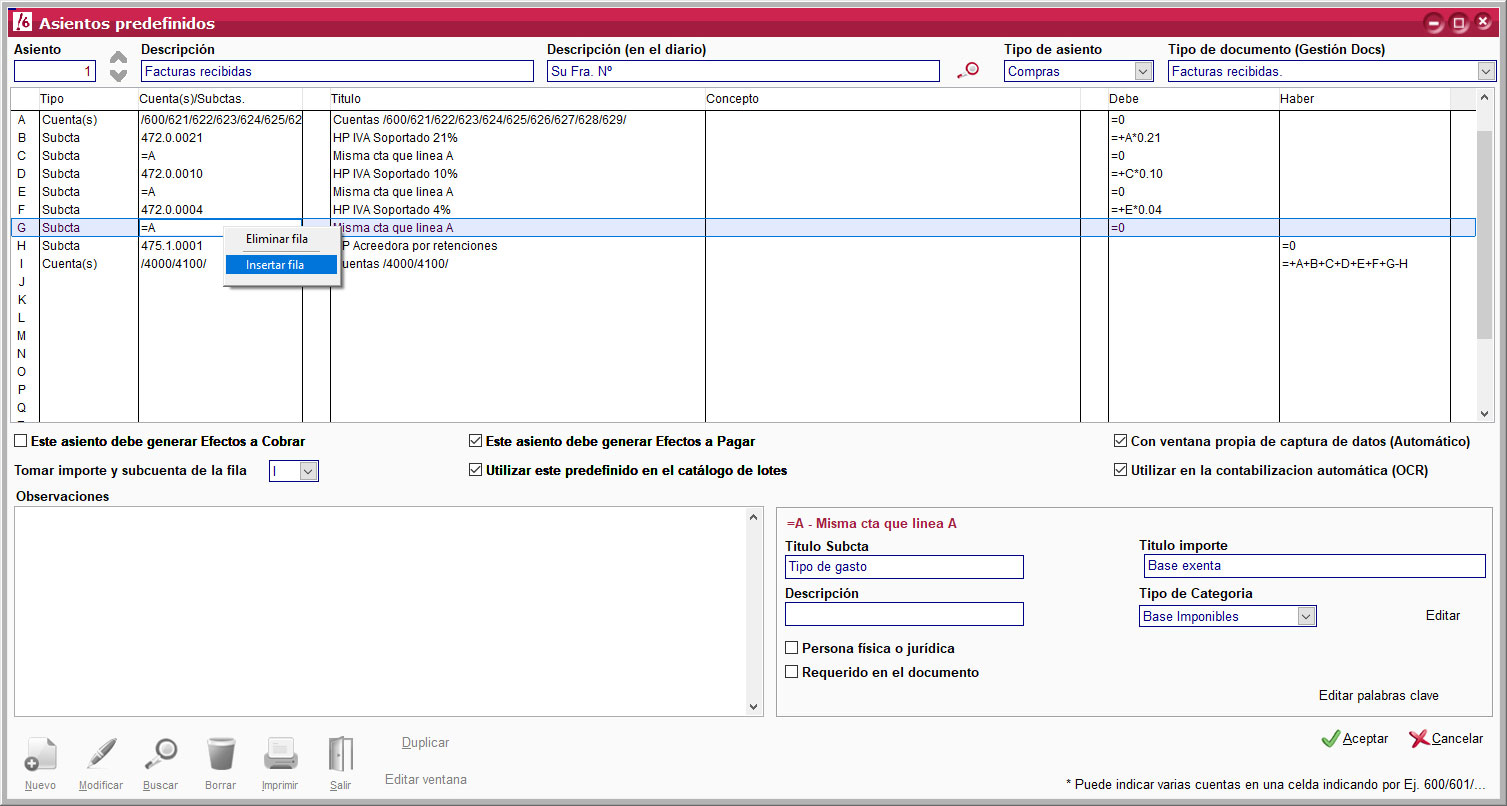
Quedarán dos espacios en blanco que debes de rellenar de la siguiente forma.
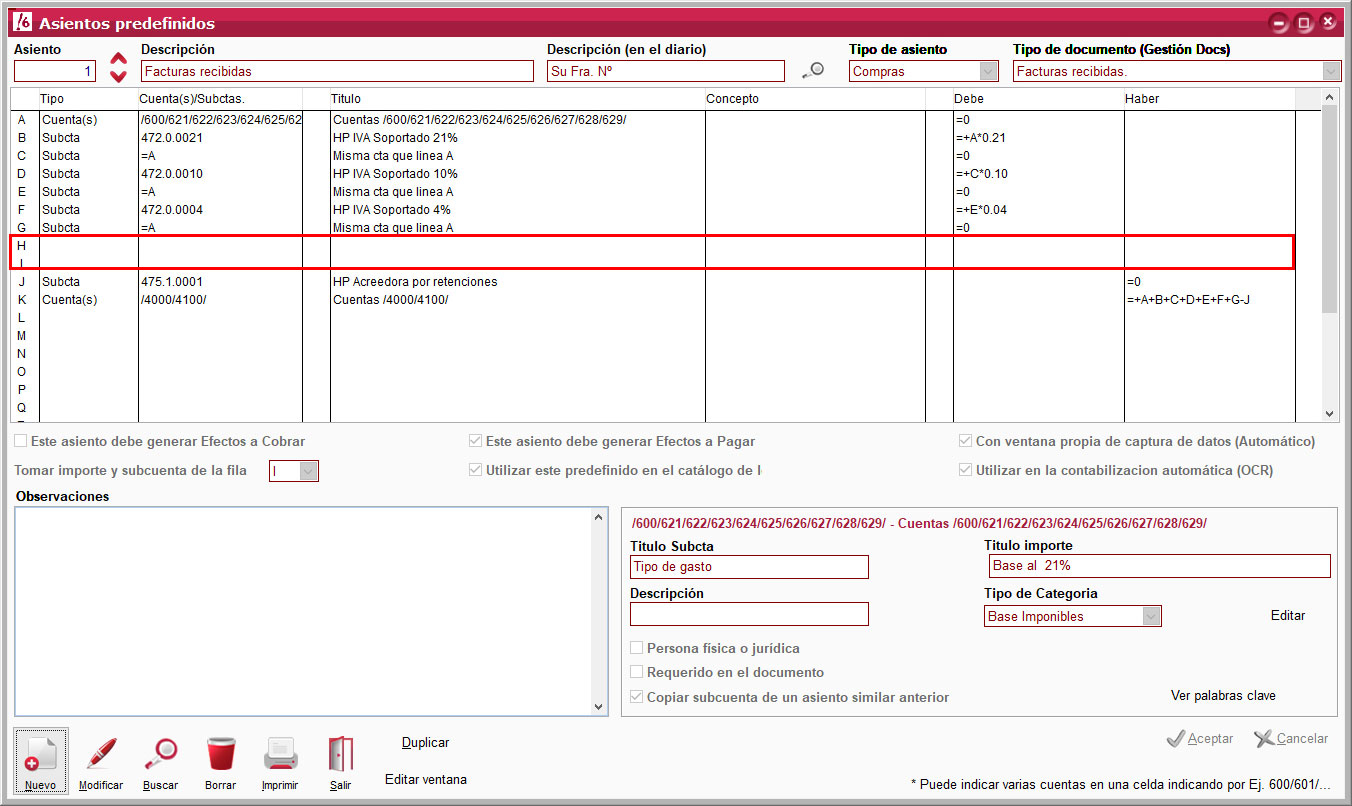
En la fila H, en la columna Tipo, selecciona Subcta del desplegable.
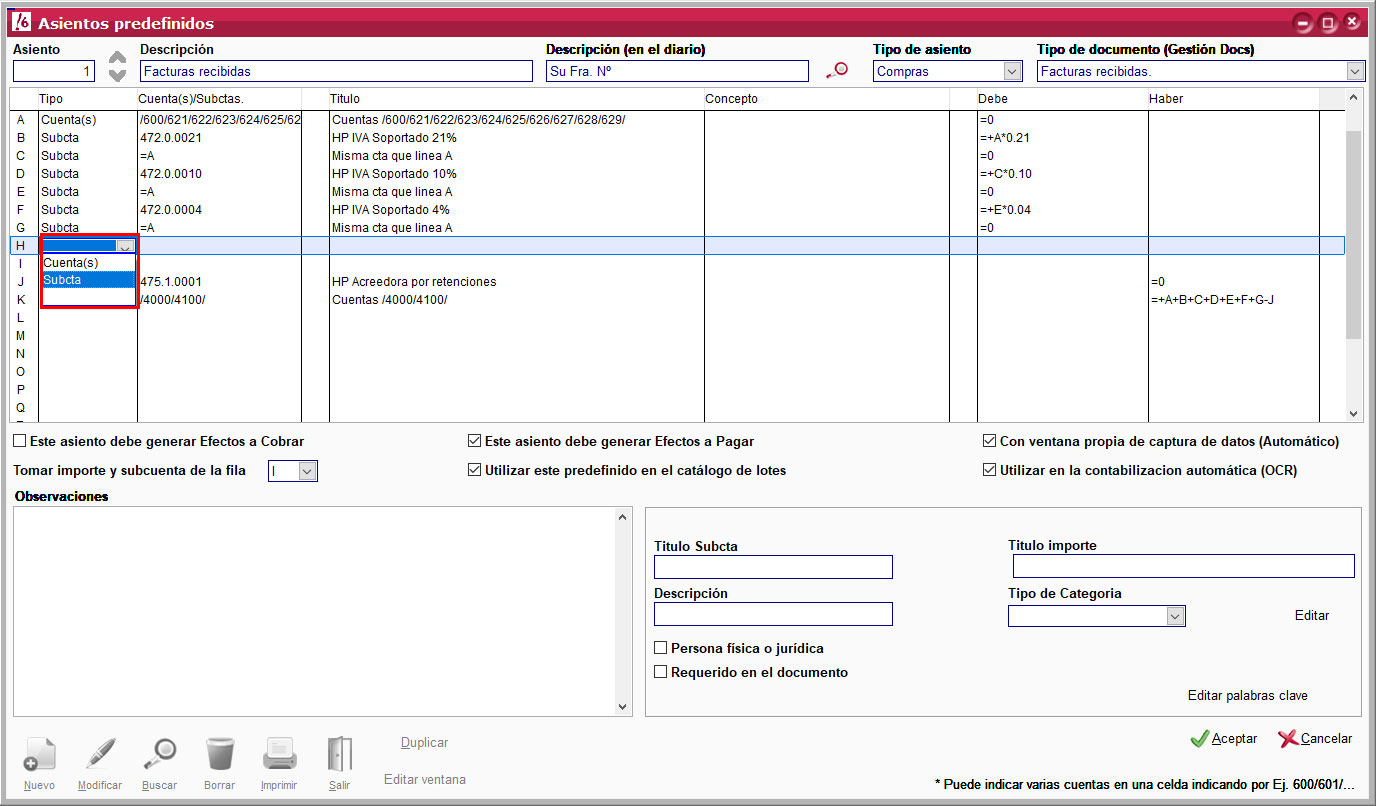
En la columna Cuentas/Subctas escribe =A, automáticamente se rellenará la columna Título.
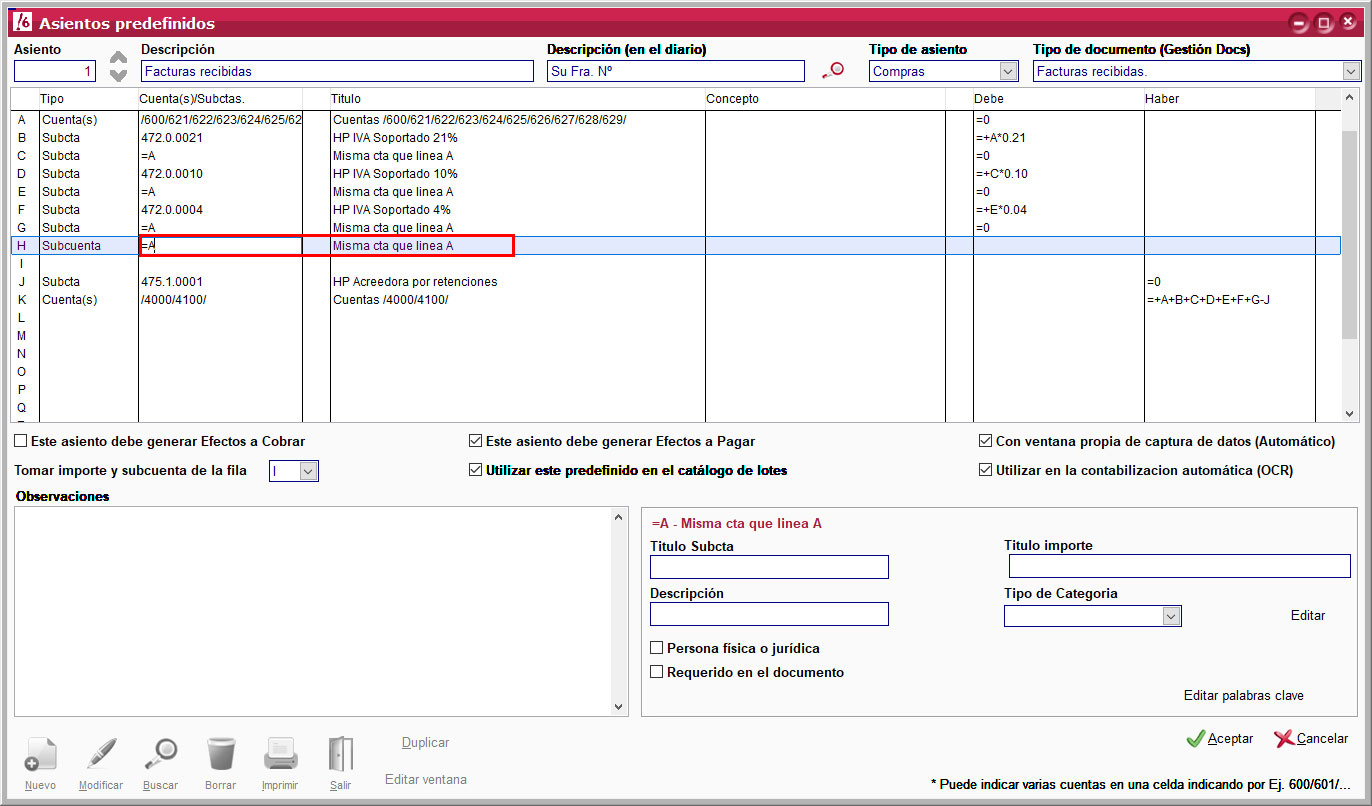
En la columna Debe escribe =0.
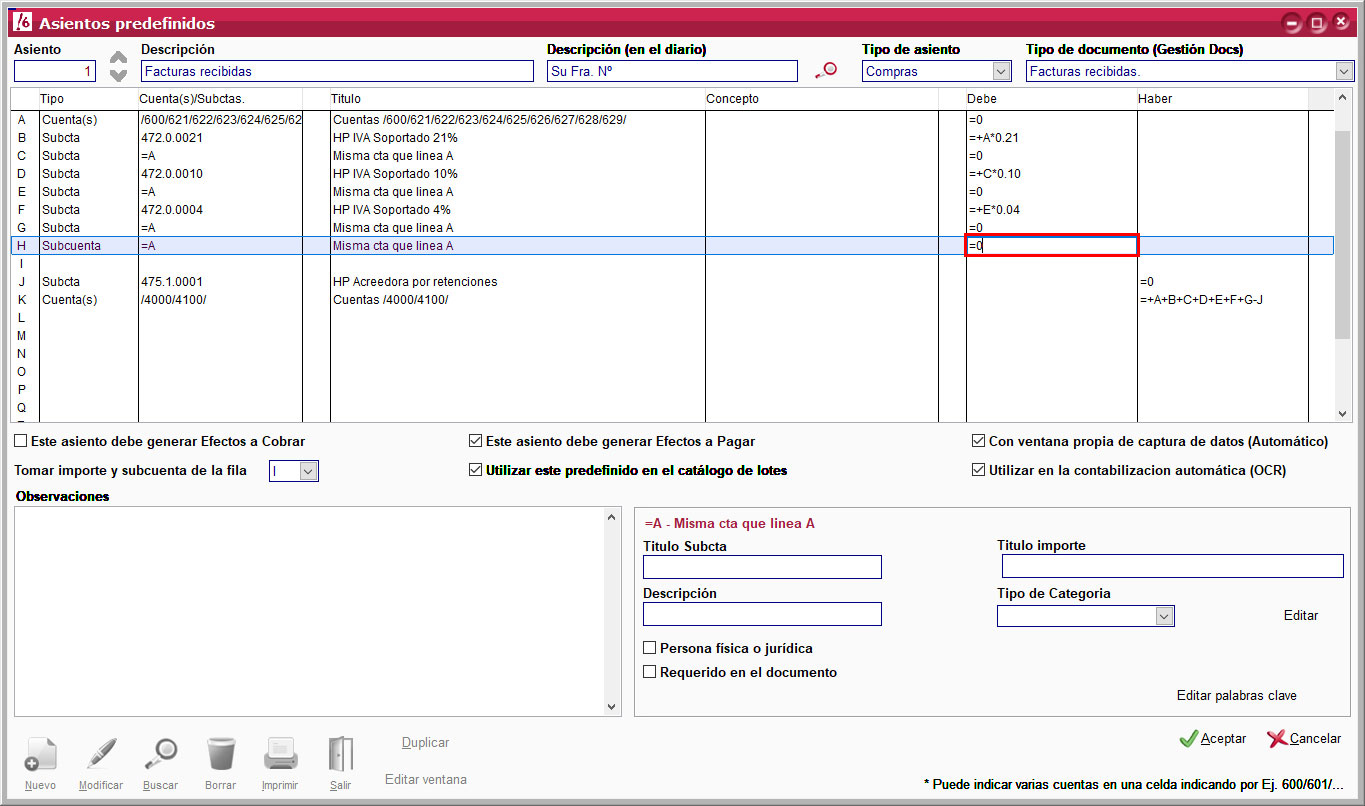
En la fila I, vuelve a seleccionar Subcta del desplegable Tipo, y en la columna Cuentas/Subctas, escribe 472.0005, y en la columna Título recogerá H.P. IVA Soportado 5 %.
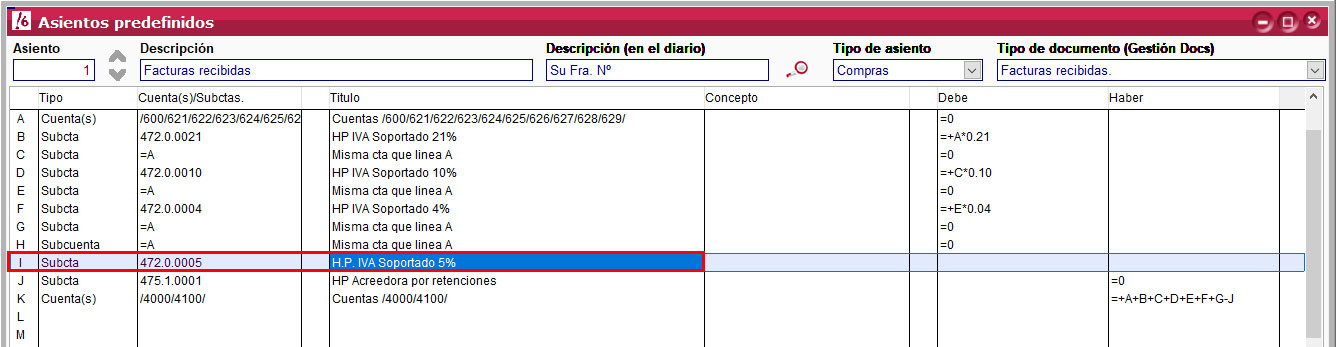
Finalmente, en la columna Debe, escribe =+H*0.05.
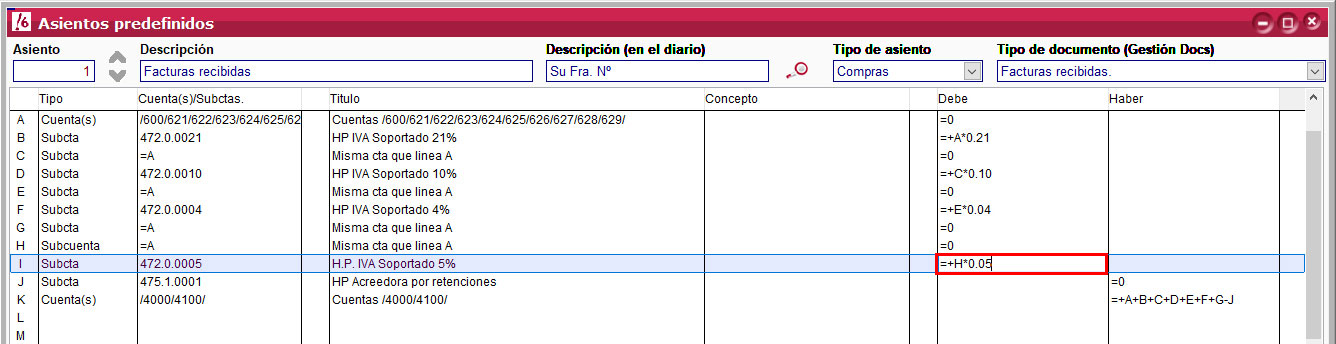
No es más que ir copiando las filas de los otros IVA, sólo que cambiando los porcentajes relativos a los Tipos impositivos.
Finalmente, es necesario añadir estas dos nuevas filas, al sumatorio de la fila relativa a Cuentas.
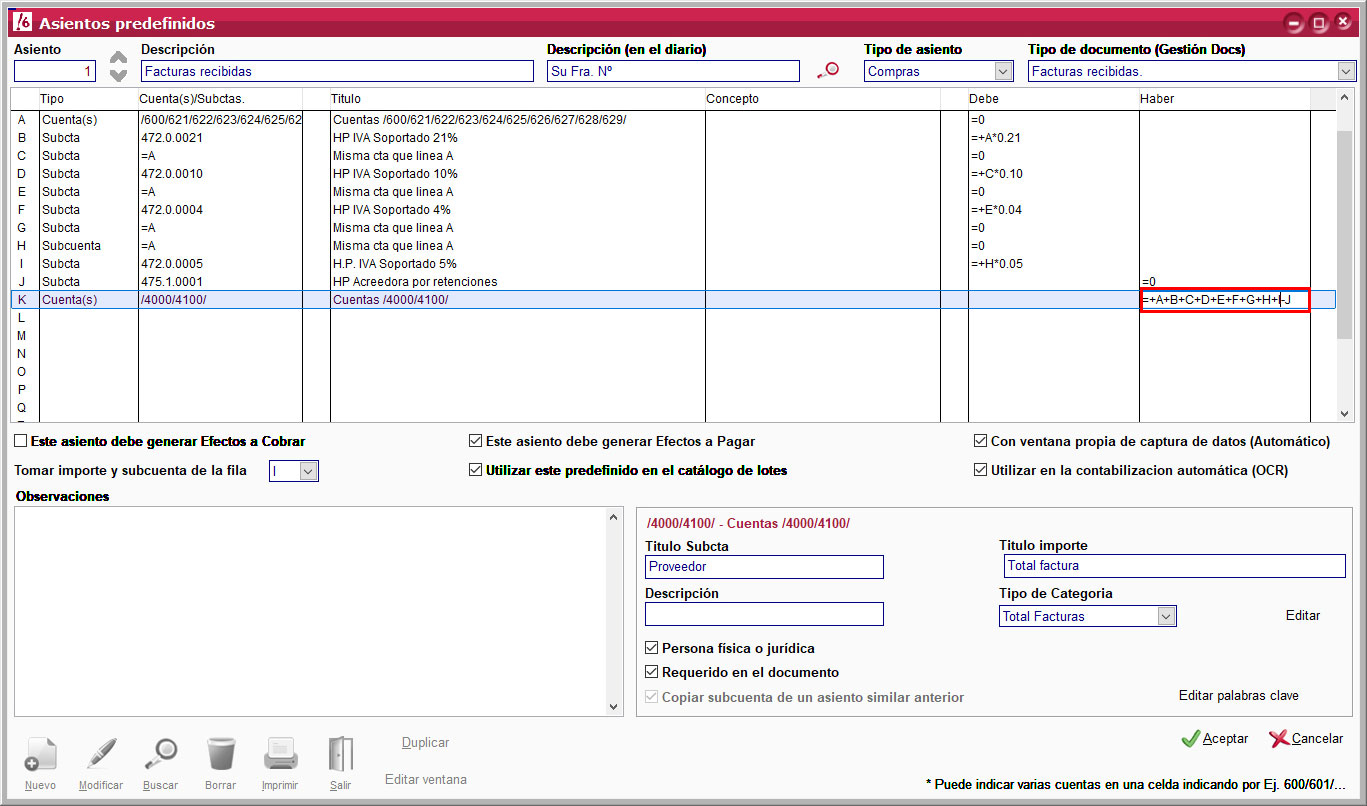
Si tienes en el predefinido la opción de Con ventana propia de captura de datos marcada, hay que añadir el título al predefinido.
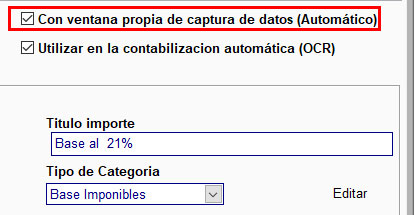
Cambia el nombre a la celda, pulsa Editar Ventana, en este ejemplo saldrá Importe celda I, y lo cambias por Base al 5 %.
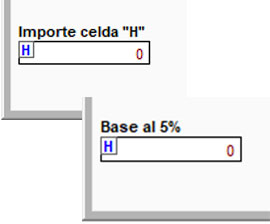
Una vez cambiado el título pulsa Aceptar, y el nombre de la Celda aparecerá cambiado dentro del predefinido.
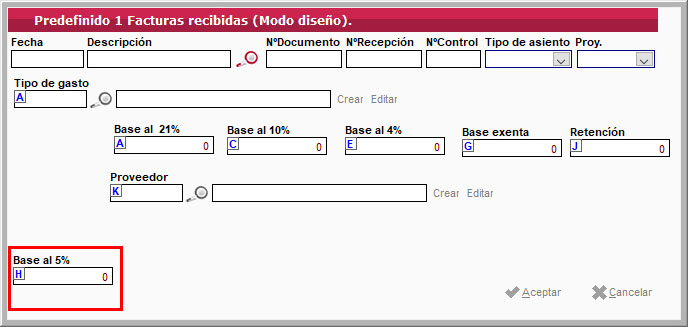
Ahora solo quedaría ir a Asientos > Diario, pulsar el botón Predefinidos, seleccionar el de Facturas recibidas del desplegable y comprobar que el predefinido funciona.
Es muy importante que recoja el registro de IVA automático. De no ser así, probablemente el predefinido no esté creado correctamente con la estructura que necesita el programa para la recogida automática de IVA.